dephy 노드 설치 방법 / 상세설명
- 재테크/코인
- 2025. 1. 24.

준비물
- 노드 + 시드문구 종이
- 전원 어댑터
- 키보드
- 모니터
- hdmi 케이블
노드 로그인
아래 정보로 노드에 접속합니다.
패스워드는 화면상에 안보입니다, 그냥 입력하시고 엔터 누르시면 됩니다.
ID : admin
Password : admin
네트워크 설정
- 인터넷상의 다른 노드와 통신을 하려면 네트워크 설정이 필요합니다.
- WIFI 공유기를 통한 네트워크 설정입니다.
- 본인 와이파이 이름과 패스워드에 맞게 아래 명령어를 실행합니다
sudo nmcli dev wifi connect “와이파이 이름을 입력해주세요” password "와이파이 비번 입력해주세요"예시
sudo nmcli dev wifi connect “U+NetABCD_5G” password "DFe322DFEd56"
네트워스 설정 확인
- 네트워크 설정이 잘되었는지 IP를 확인합니다.
ip addr
wlan0 인터페이스에 192.168.219.102 IP가 잡혔습니다
(IP는 피씨마다 다릅니다.)

터미널 공유 설정(PC에서 접근하기 위한 설정)
tmate를 설치 후 실행합니다.
(# 부분부터는 입력하시는 게 아닙니다)
sudo apt update # 업데이트 준비
sudo apt install tmate -y # tmakte 설치
tmate -S ~/session.sock # tmate 실행
화면에 출력된 내용 사진 한 장 찍어주시고, 이제 노드가 아닌 PC앞으로 옵니다
윈도우 사용자 기준으로 "찾기"에서 "터미널"을 검색해서 실행합니다
아래는 실행 화면입니다.
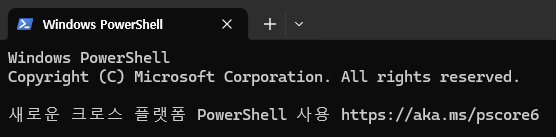
여기서 이제 조금 전에 찍은 사진에서 마지막줄의 두 번째 ssh부터 모두 입력합니다
(타인에게 내용 보여주시면 안됩니다.)
ssh eld87DJE897fkjDFE3jnkfd@sfo2.tmate.io
이상한 문구가 뜨면 그냥 엔터를 누르시면 됩니다
아래와 같이 보이시면 접속이 정상적으로 된 것입니다.
종료하실 때는 그냥 엑스버튼으로 종료하시면 됩니다(실제 노드는 꺼지지 않습니다.)
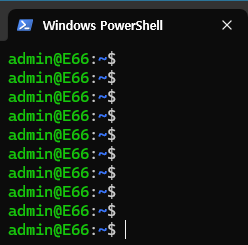
중요
그리고 혹시나 노드에서 tmate를 종료하실 때는(피씨가 아닌 노드에서)
ctrl + B, D로 반드시 종료하셔야 기존 세션이 유지됩니다.
(컨트롤 + 대문자 B 누르고 그냥 대문자 D)
그리고 노드에서 다시 tmate 실행하실 때는 아래와 같이 실행하셔야 기존에 생성된 세션을 그대로 유지하게 됩니다.
tmate -S ~/session.sock attach
만약, 그냥 종료하시면 위에서 할당받은 주소를 더 이상 사용할 수 없게 되어 다시 생성해 주셔야 합니다.
노드 구동하기
이제 본격적으로 노드를 구동할 차례입니다
아래 명령어에 본인 시드구문만을 추가하여 실행합니다.
그럼 docker라는 가상의 노드(그냥 서버 또는 피씨라고 생각하시면 됩니다.)가 실행됩니다.
sudo docker run --restart always -tid --name worker -v $HOME/data:/data jasl123/cybros-worker-demo --owner-phrase "발급받은 시드문구 복사 붙여넣기" --impl 101 --rpcUrl wss://dev-node-rpc-kr.cybros.network
예시
sudo docker run --restart always -tid --name worker -v $HOME/data:/data jasl123/cybros-worker-demo --owner-phrase "safer admin group study phone coffe name fact" --impl 101 --rpcUrl wss://dev-node-rpc-kr.cybros.network
상태 확인 & 로그 확인하기
아래 명령어로 상태값을 확인합니다
docker ps
이미지처럼 STATUS 값이 UP 상태가 되어야 채굴이 됩니다.

다음은 아래 명령어로 로그를 실시간으로 확인합니다.
docker logs -f --tail 10 worker
영어로 DEBUGS best: 로 시작해서 finalized까지 보이면 정상입니다.
이외에 다른 영어 문구가 보이면 노드가 정상적으로 돌아기지 않을 확률이 높습니다.
그리고 위 화면에서 빠져나오시려면 ctrl + c(컨트롤 c)로 나오시면 됩니다.
대시보드에서 상태 조회하기
대시보드에서 상태를 확인하려면 본인 Owner주소를 입력해야 합니다.
Owner 주소를 확인하려면 아래 명령어를 그대로 입력하시면 됩니다
docker logs worker | grep Owner
결과의 Owner: 뒤 부분의 주소를 그대로 복사하시고 아래 대시보드 페이지로 이동합니다
아래 빈칸에 복사한 주소를 붙이넣으시면 본인 상태를 확인하실 수 있습니다.
꼭 주소 전체를 다 입력하셔야합니다,
그리고 입력하신 주소와 결과에 나오는 주소가 달라서 의문이실 텐데요, 다른게 맞습니다.

상태는 꼭 Online 상태여야지만 정상 채굴이되며, 포인트는 초당 1포인트로 1시간 주기로 업데이트 됩니다.

여기까지 했는데도 에러가 뜨거나 대시보드에 조회가 안된다?
그럼 아래 명령어 실행 후 "노드 구동하기"부터 진행하시면 됩니다.
sudo docker stop worker && sudo docker rm worker && sudo rm -rf ~/data
그래도 안되시면 아래 텔레그램 방에서 오셔서 질문 남겨주세요
수많은 고수 분들이 알려주실 겁니다
DePHY Korean Workers🇰🇷
You can view and join @dephy_kr right away.
t.me
dephy 테스트넷2 마이그레이션 방법
https://sh-safer.tistory.com/540
DePHY 테스트넷 2 마이그레이션 방법
준비물- 솔라나 지갑- 소량의 SOL(수수료 용도) 마이그레이션 방법 - 1. Testnet 1 진행자 Solana 지갑 바인딩 방법 아래 링크를 클릭하여 마이그레이션 사이트로 이동합니다.https://testnet.dephy.app Testnet M
sh-safer.tistory.com
'재테크 > 코인' 카테고리의 다른 글
| 솔라나 스테이킹 상세설명 / fragmetric Phase 02 (0) | 2025.01.28 |
|---|---|
| [노드 ]Swarm Network 노드 구매 방법 정리 / 수이 기반 첫 노드 (0) | 2025.01.26 |
| GRVT 극초기 파밍(시즌1 ~1/31) / 에어드랍 작업 상세 설명 (0) | 2025.01.24 |
| 솔라나 파운데이션이 투자한 DEPHY 실물 노드 구매하기 (0) | 2025.01.12 |
| 라인(네이버 LINE) 초기 무료 에어드랍 작업 (0) | 2025.01.05 |
