[Windows] VirtualBox로 windows server 2016 설치하기
- IT
- 2020. 5. 22.
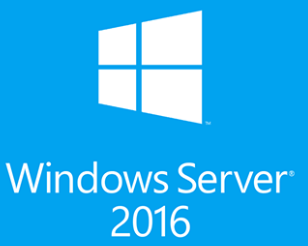
이번 포스팅은 윈도우 2016 설치에 대해 알아보겠습니다.
준비물
Windows Server 2016 ISO 이미지
VirtualBox
윈도우 서버 2016 ISO 이미지 다운로드
윈도우 2016설치를 위해 먼저 이미지(iso 파일)를 다운로드하겠습니다.
구글에서 windows server 2016 평가판 다운로드를 검색하여 홈페이지로 이동해 주세요~
해당 페이지에서 "Windows Server 2016" 찾아서
"ISO" 선택하고 동의함 클릭하여 넘어갑니다
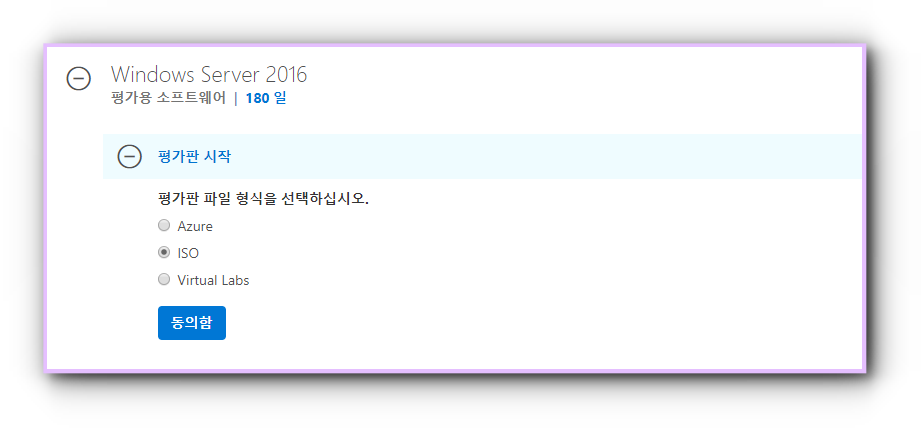
다음은 아래 기본 정보를 채워주시고 동의함 선택하여 넘어갑니다.

언어를 선택하시고 다운로드를 눌러서 다운 받으시면 됩니다.
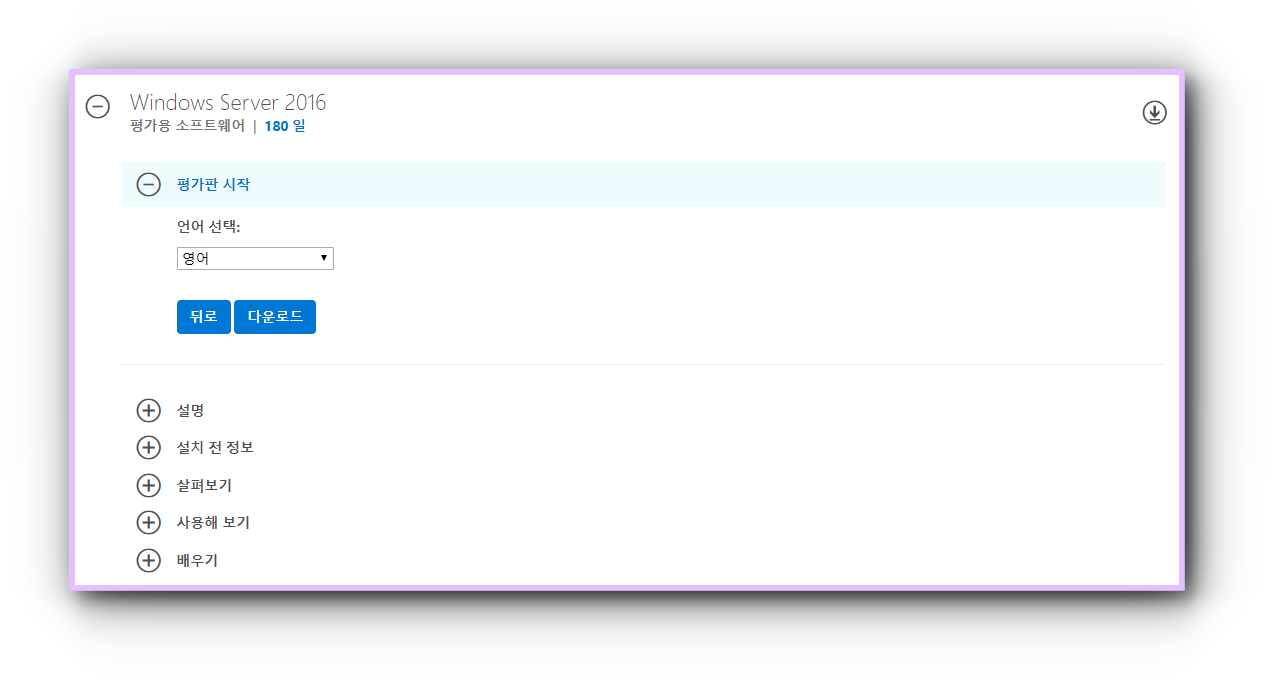
윈도우 서버 2016 설치하기
VirtualBox를 실행합니다
상단의 "새로 만들기"를 선택합니다.
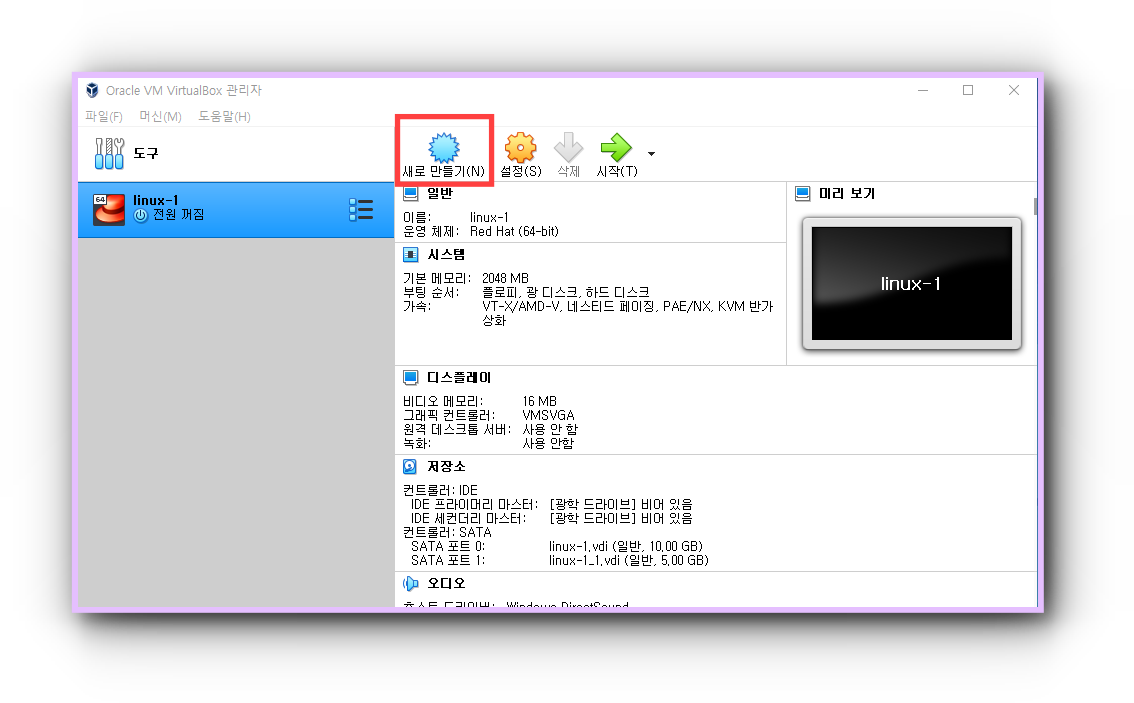
가상 이미지에 대한 기본정보를 입력합니다.
이름은 편하신 대로 지으시면 됩니다.
폴더는 원하시는 위치에 폴더 생성하셔서 경로로 지정을 해줍니다.
종류와 버전은 설치할 운영체제 버전에 맞게 선택해줍니다.

메모리는 2기가 할당하였습니다.
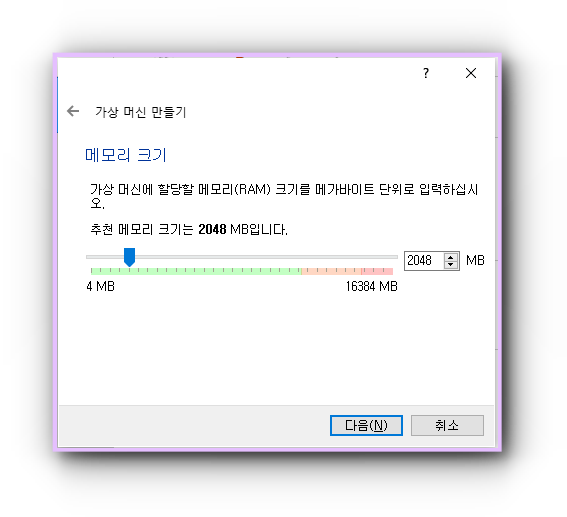
새 가상 하드 디스크 만들기로 진행합니다
만들기 선택

VDI 선택 -> 다음
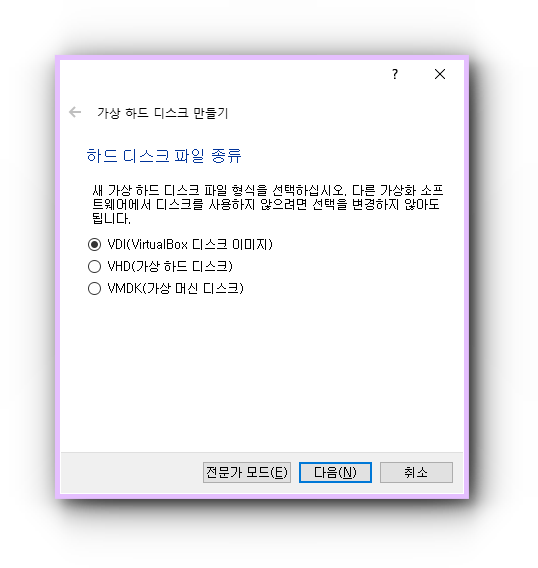
동적 할당 -> 다음
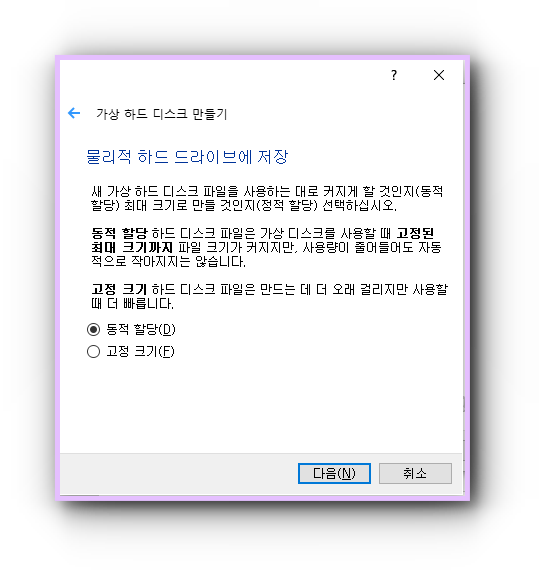
디스크 용량 설정 단계입니다.
전 32기가 할당했습니다.
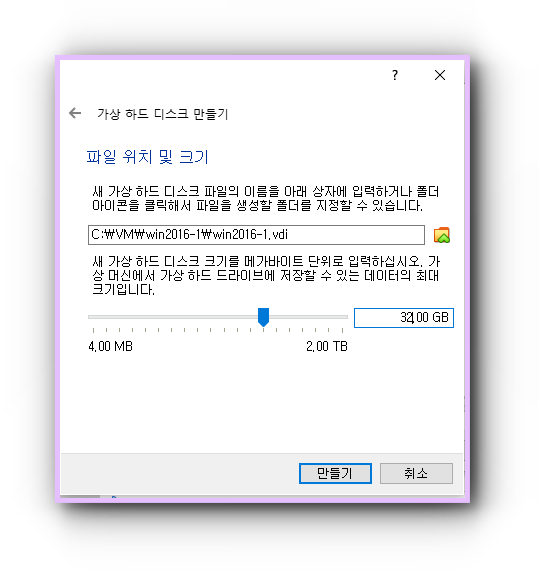
네 이렇게 해서 기본 설정 작업은 완료되었습니다.
왼쪽에 방금 생성한 win2016-1 설정을 선택하시고 상단에 설정을 선택합니다
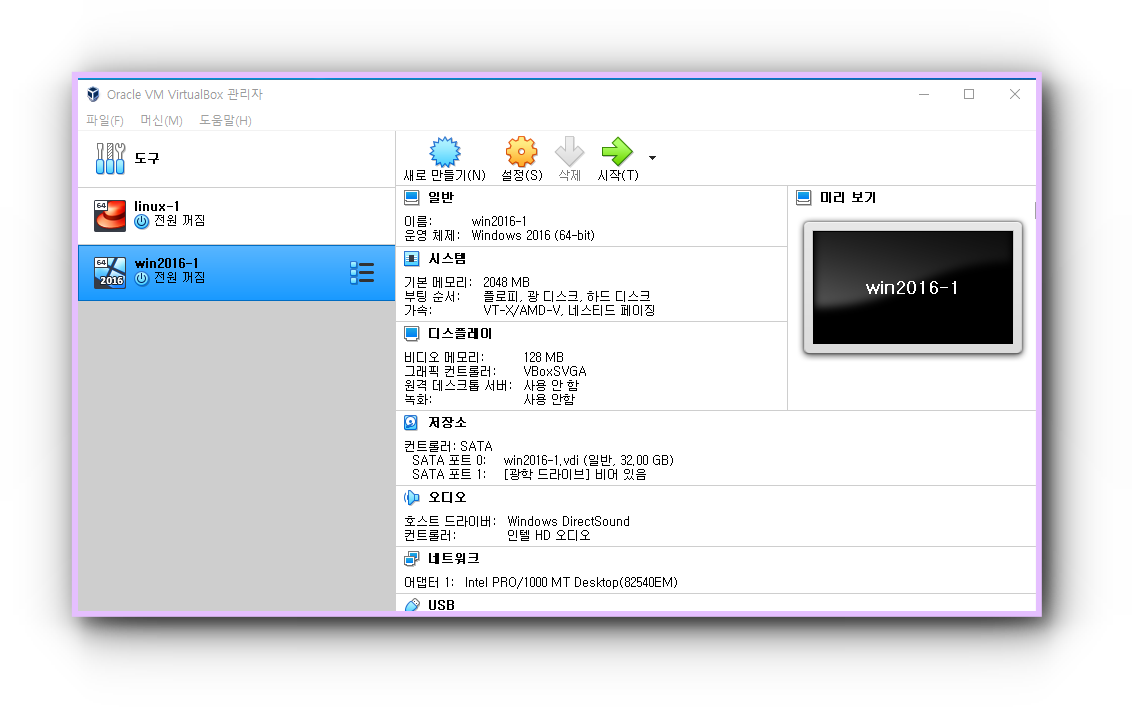
저장소 -> 이미지의 빨간 박스를 선택합니다.
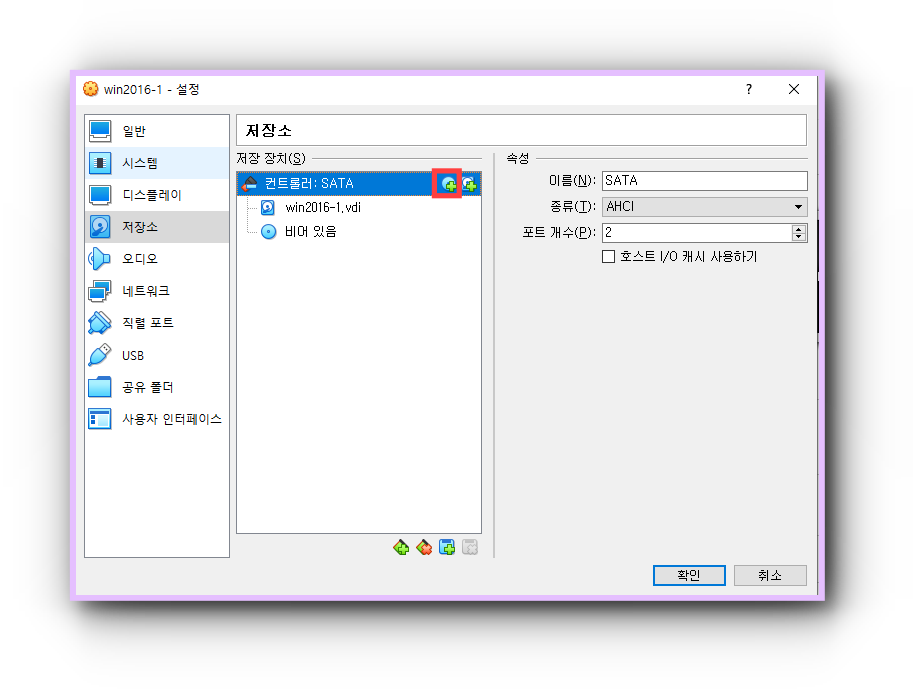
추가 버튼을 눌러서 위에서 다운로드한 이미지를 추가합니다.

네 이렇게 해서 이미지가 추가되었고요
확인을 눌러줍니다
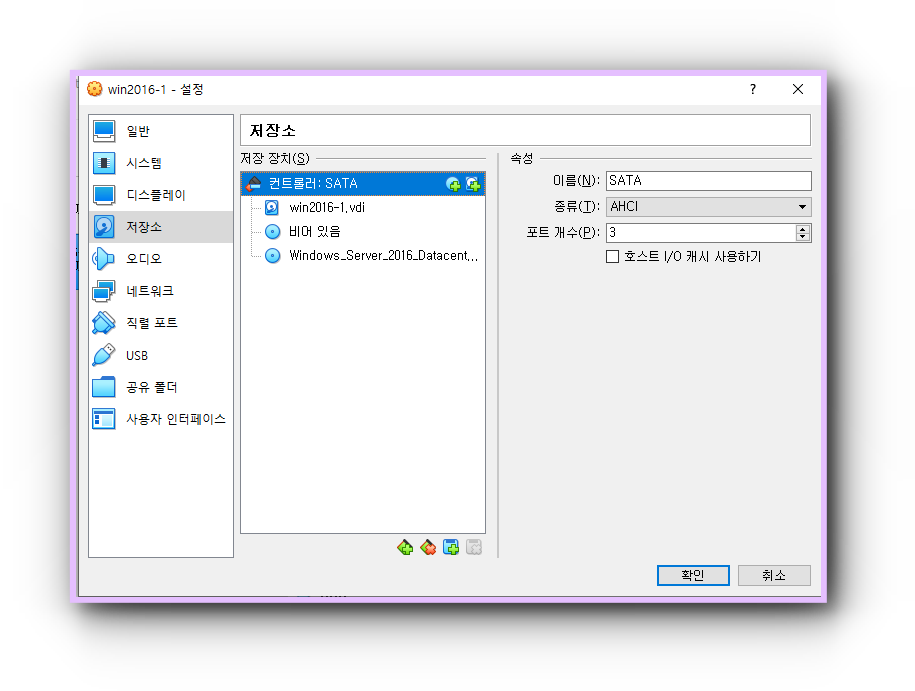
상단에 시작 아이콘을 선택하여 실행합니다

네. 이제 윈도우 설치가 시작되고 있습니다.
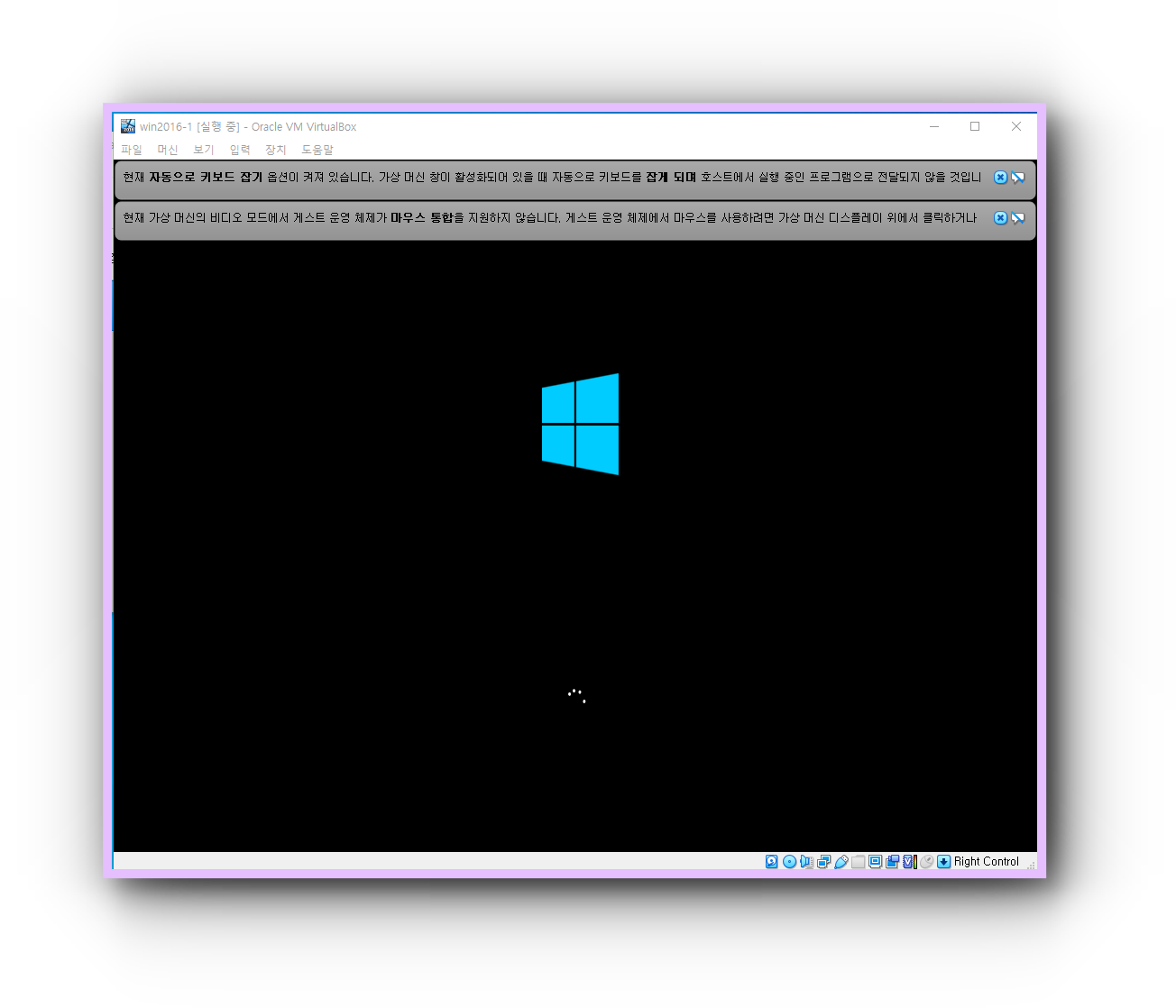
언어를 아래와 같이 선택하시고 Next 버튼을 누릅니다.
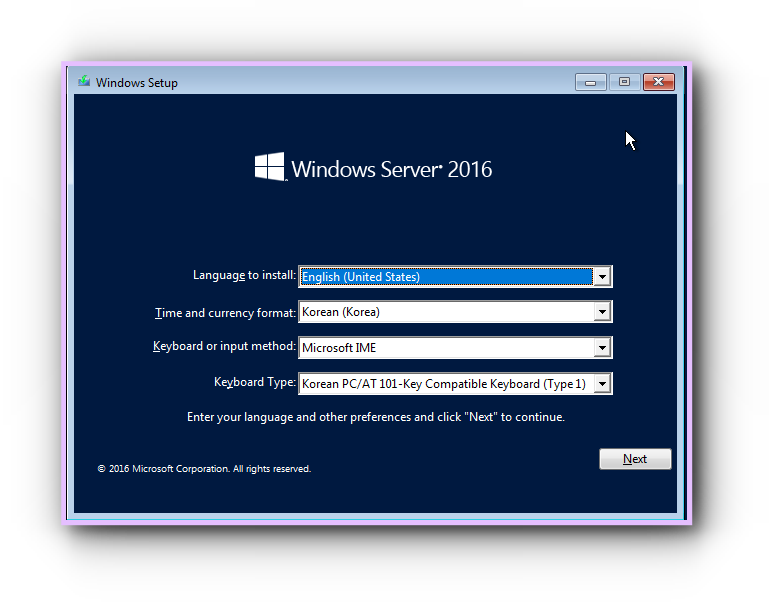
"Install now" 선택

원하시는 버전을 선택하시면 됩니다.
전 Windows Server 2016 Standard Evaution(Desktop Experience)를 선택했습니다
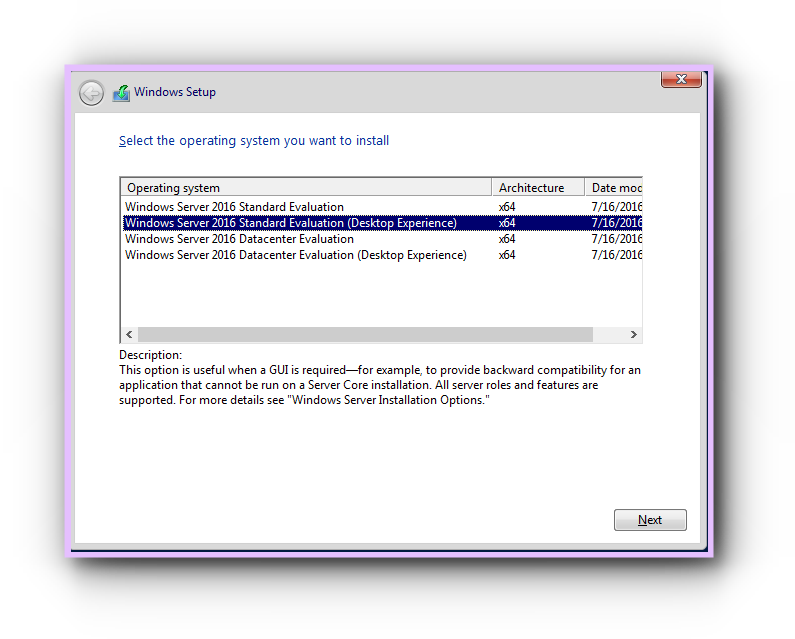
체크박스 체크하고 -> Next
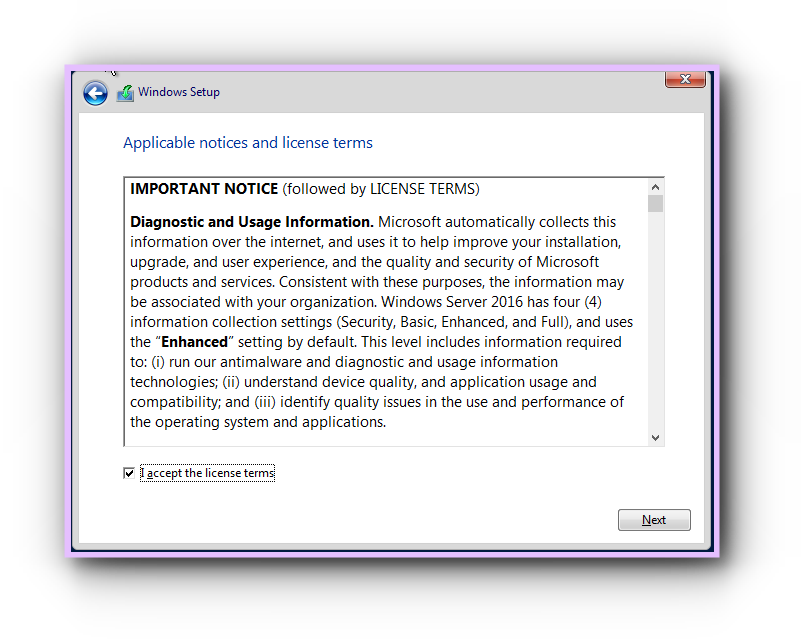
설치 타입을 선택하는 단계입니다.
커스텀 타입으로 설치를 진행합니다.
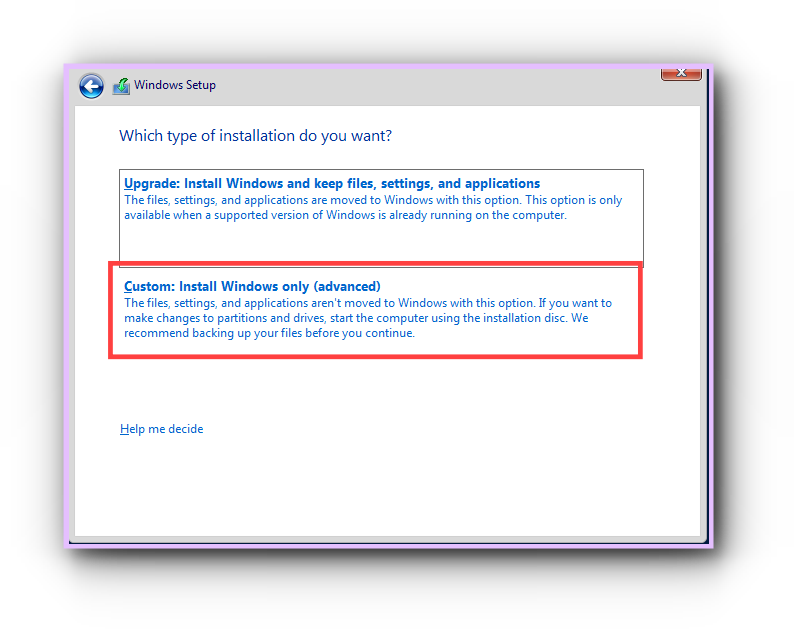
이미지가 하나 빠졌네요,
파티션 설정에서 Next 누르시면 아래 이미지와 같이 설치가 진행됩니다.

Administrator계정에 대한 패스워드 설정 단계입니다.
패스워드 설정하고 Finish를 선택합니다.
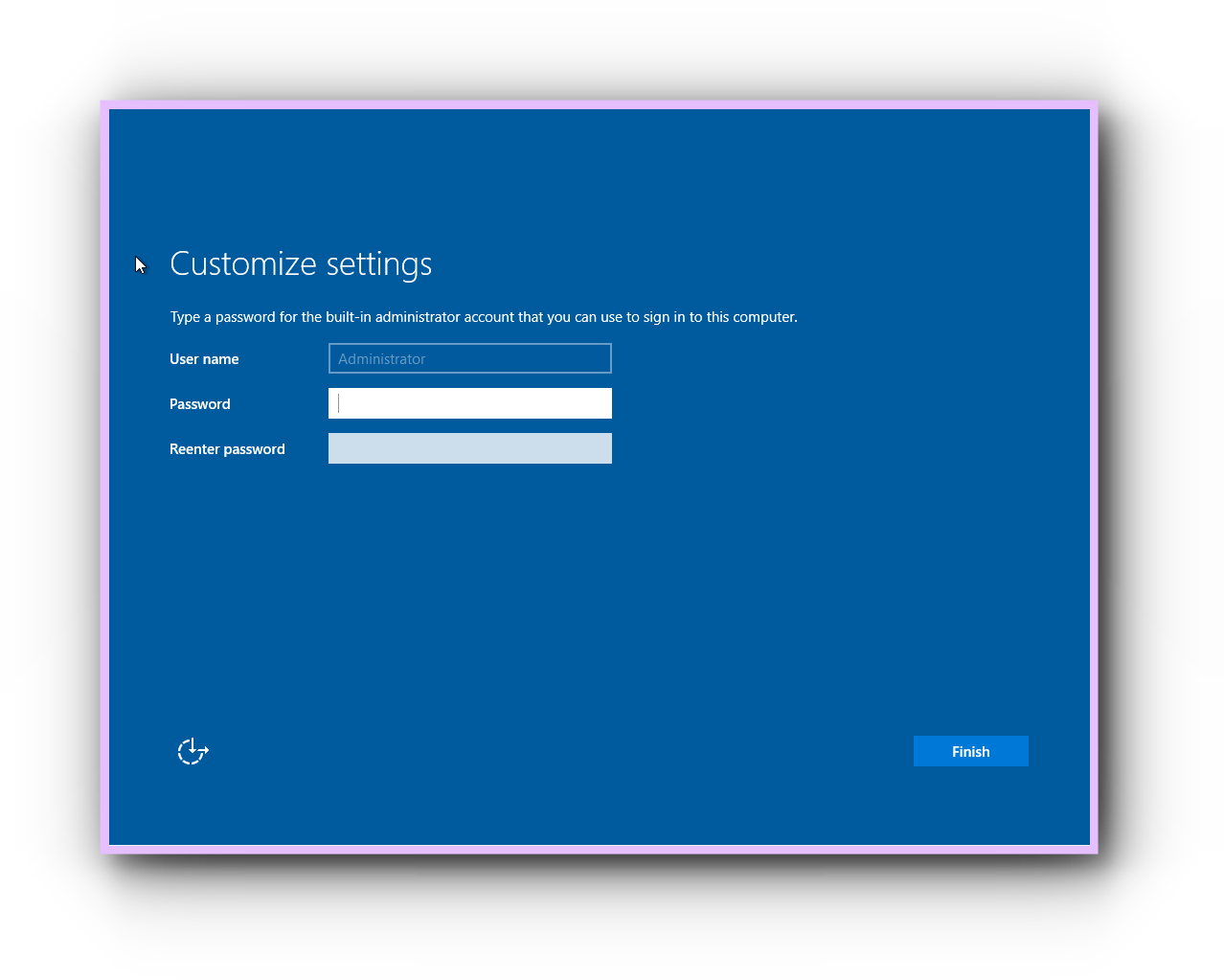
네 이렇게 해서 설치가 완료되었습니다.
지정하신 패스워드 이력 해서 로그인하시면 됩니다
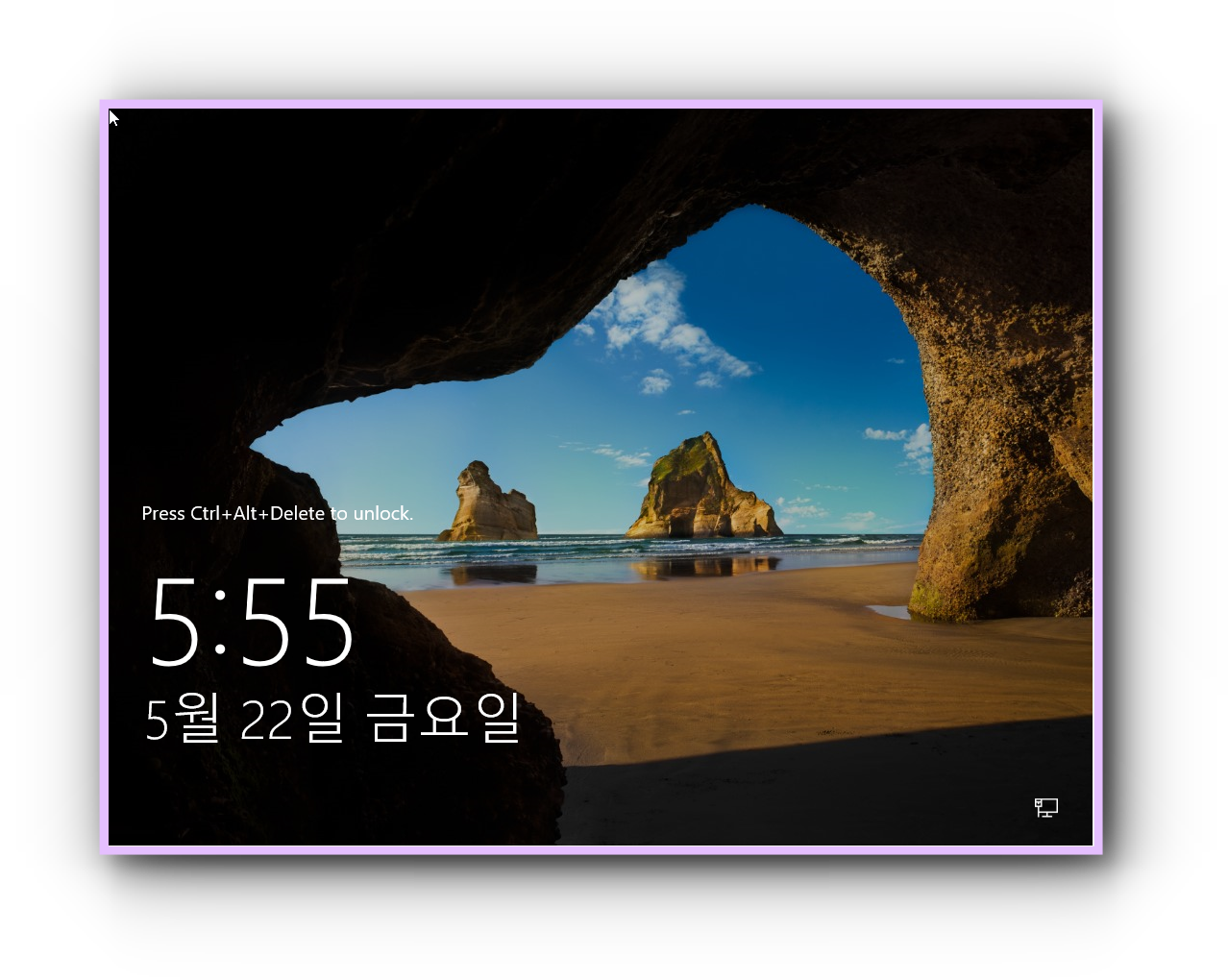
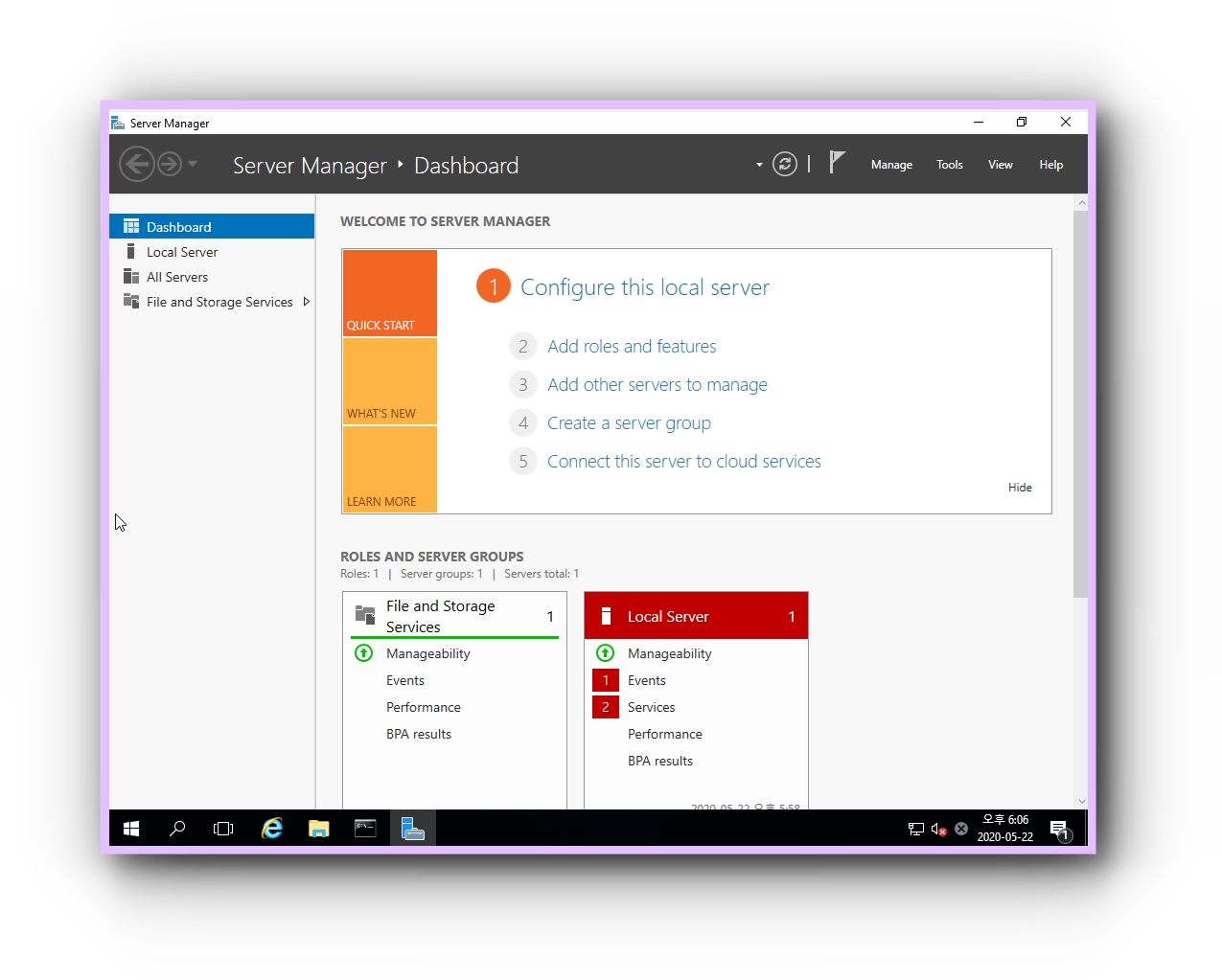
'IT' 카테고리의 다른 글
| [Linux] 리눅스(CentOS7) Apache(아파치) 웹서버 설치 (0) | 2020.05.28 |
|---|---|
| [IT생활] 레오폴드(LEOPOLD) FC750R 키보드 청소 (0) | 2020.05.24 |
| [주식] 5월 결산 (0) | 2020.05.21 |
| [Notion] 노션 업데이트 - 2020/05/19 (0) | 2020.05.20 |
| [Linux] 리눅스(virtualbox) 서버에 디스크 추가하기 (2) | 2020.05.17 |
