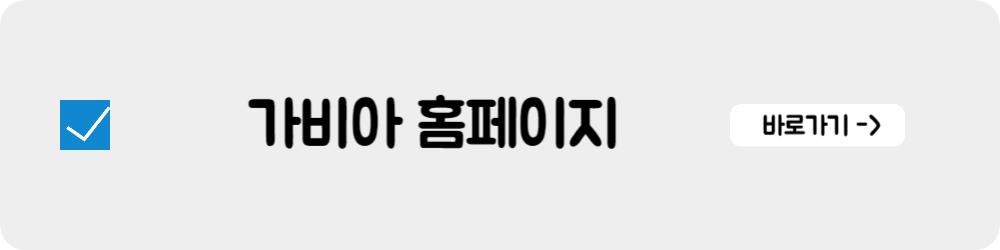도메인(가비아) 구매 후 카페24에 등록하기
- IT/어플리케이션
- 2023. 7. 23.

가비아를 통해 개인 도메인을 구매 후,
카페24 워드프레스 홈페이지에 연결하기까지의 과정을 알아보도록 하겠습니다.
|
가비아에서 도메인 구매하기
아래 이미지를 선택하여 가비아 홈페이지로 이동합니다
구매하시려는 도메인이 구매 가능한지 먼저 확인을 해봐야겠죠
좌측 상단의 "도메인 " 선택 -> "도메인검색" 선택하니다.
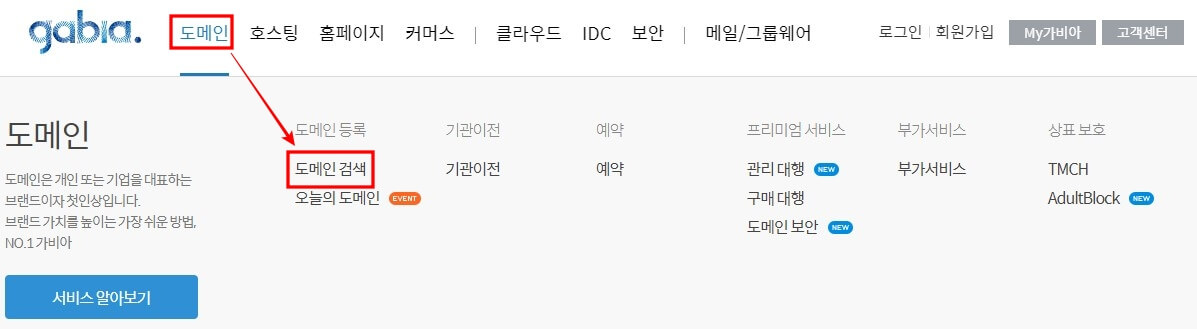
구매하시려는 도메인을 검색해 봅니다
도메인 확장자는 com 또는 co.kr로 선택하시는 것을 권장드립니다
만약, 하단 목록에 도메인이 안 뜬다면 다른 사람이 사용 중이라고 보시면 됩니다.
구매할 도메인을 결정하셨다면 우측의 '선택" 클릭 후 "신청하기"를 클릭합니다.
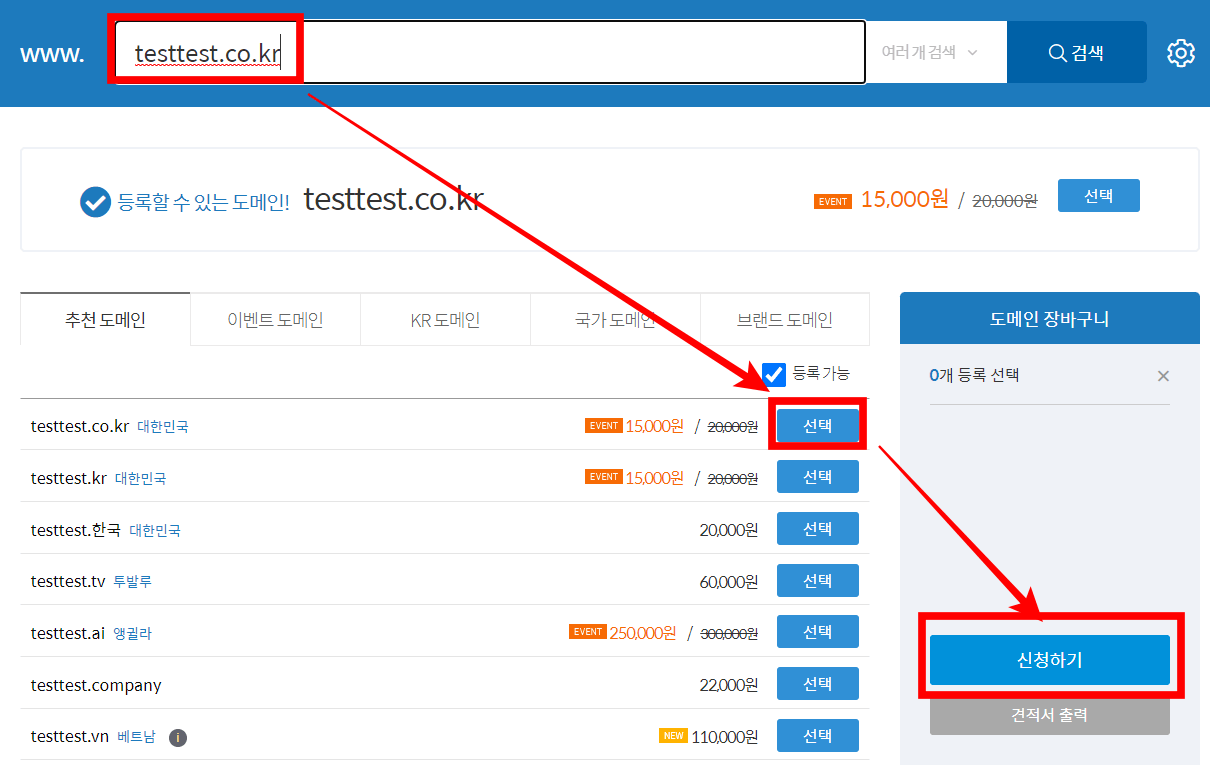
다음은 소유자 정보를 기입하는 단계입니다.
빈칸에 모두 기입 후 우측에 "다음 단계"를 선택합니다.
참고로, 저는 도메인 기간을 1년으로 했는데요,
매년마다 갱신하기 귀찮으시다면 길게 설정하셔도 됩니다.

다음은 결제 단계입니다.
결제 방법 선택 후 결제를 진행하시면 됩니다.
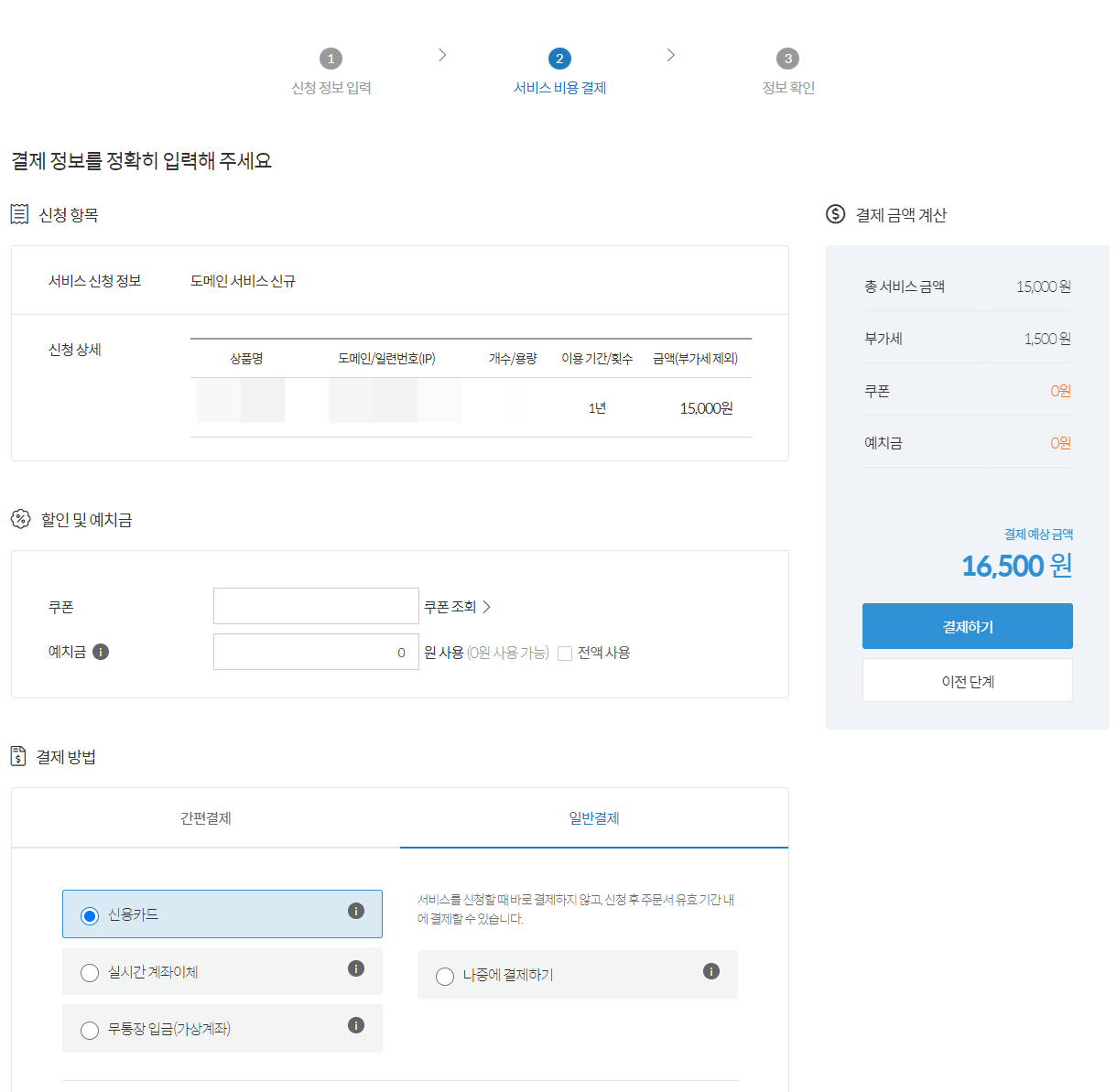
도메인 구매 완료!!!
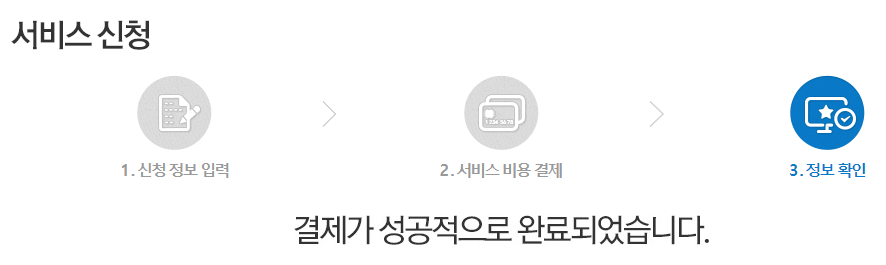
카페24에 구매한 도메인 연결하기
이제 구매한 도메인을 카페24 워드프레스에 연결에 보겠습니다
카페24 관리페이지로 오셔서,
하단의 "도메인 연결 관리"에서 "도메인 추가 연결 및 관리"를 선택합니다.

"도메인 직접 입력하기" 체크 후 빈칸에 구매한 도메인을 입력 후 "연결하기" 버튼을 선택합니다
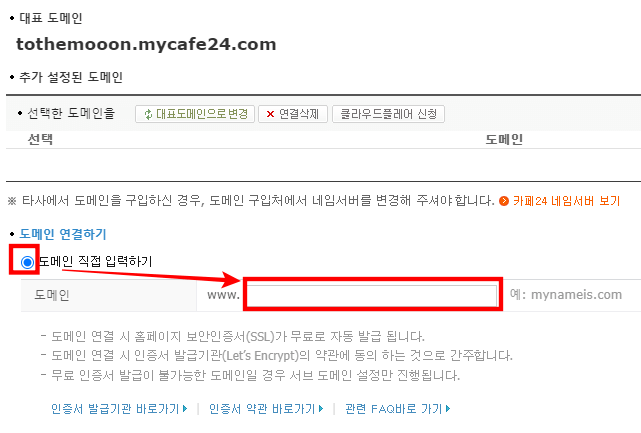
그럼 아래와 같은 경고창이 뜰 텐데요
구매하신 도메인의 소유자 확인이 필요하다는 내용입니다
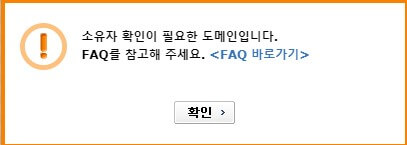
정리하면,
문의게시판에 "신분증 사진" + "도메인 등록증"을 접수하라는 내용입니다.
(카페24에서 도메인을 구매하신 분들은 신분증사진만 제출하시면 됩니다.)

신분증은 아래와 같이 주민등록번호 뒷자리, 운준면허번호를 가리고 사진 찍으셔야 합니다.
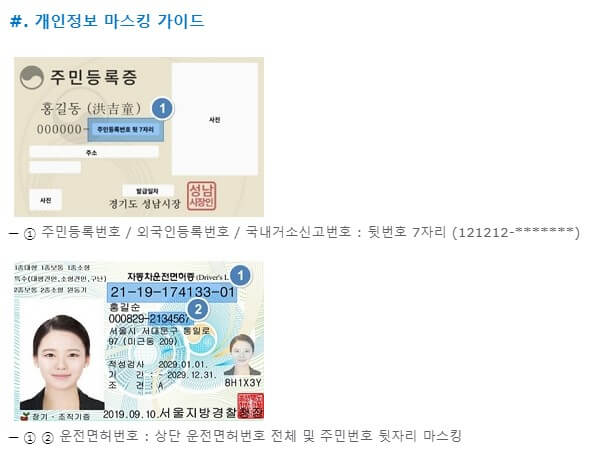
다음은 도메인 등록증을 다운로드하는 방법입니다.
가비아 홈페이지로 다시 이동하셔서 상단의 "서비스관리" 선택 -> "관리"선택합니다.
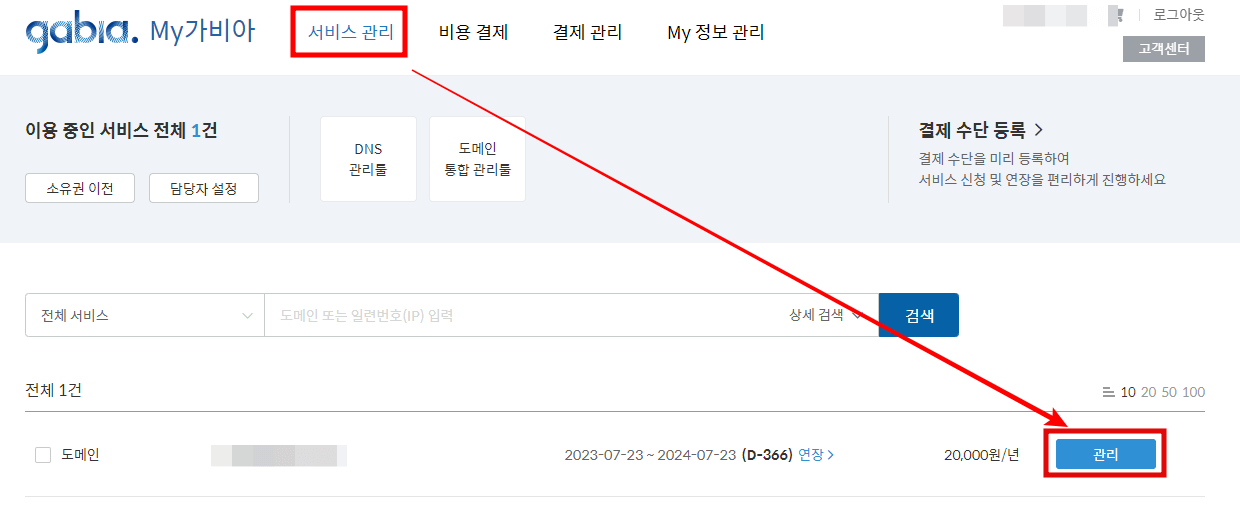
"등록 확인증"을 선택 -> "인쇄" 선택 -> 파일로 다운을 받습니다.

다음은 카페24 문의게시판으로 이동해서 접수를 진행해 보겠습니다
아래 링크를 선택하여 문의게시판으로 이동 후 하단의 "글쓰기"를 선택합니다.
https://help.cafe24.com/cs/cs_myqna_list.php
https://help.cafe24.com/cs/cs_myqna_list.php
help.cafe24.com
제목은 대충 "개인 도메인 연결을 위한 소유자 인증"이라고 기입해 주시고요
본문 내용은 아래 빨간 박스 부분만 진행하시고 접수하시면 됩니다.
그리고 메일 회신이 올 때까지 대기...
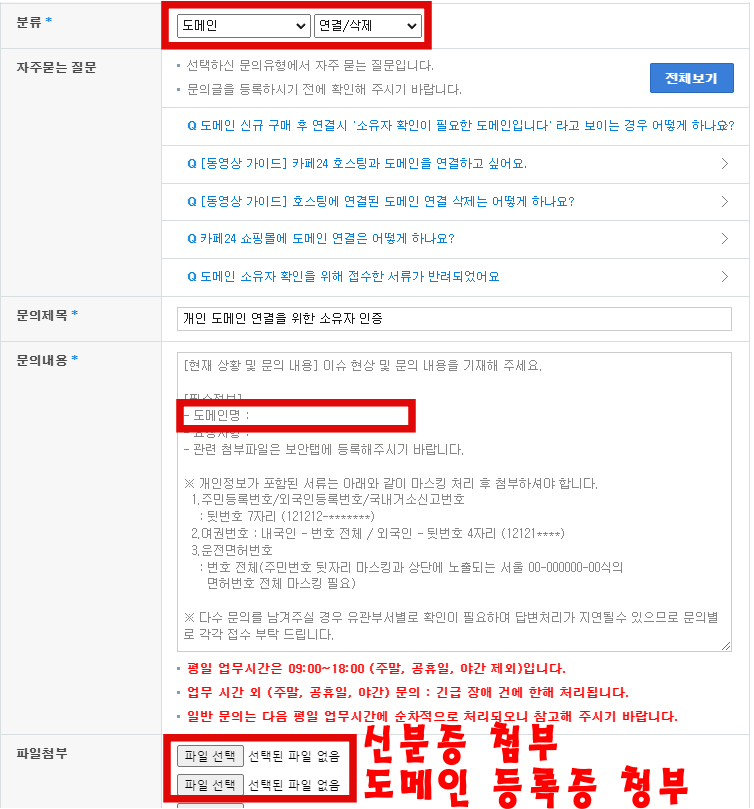
하루가 지나고 접수한 내용에 대한 답변을 받았다(빠르다 카페24 ㄷㄷ)
다시 "도메인 직접 입력하기"로 돌아와서 도메인을 기입하고 연결하기 버튼 선택
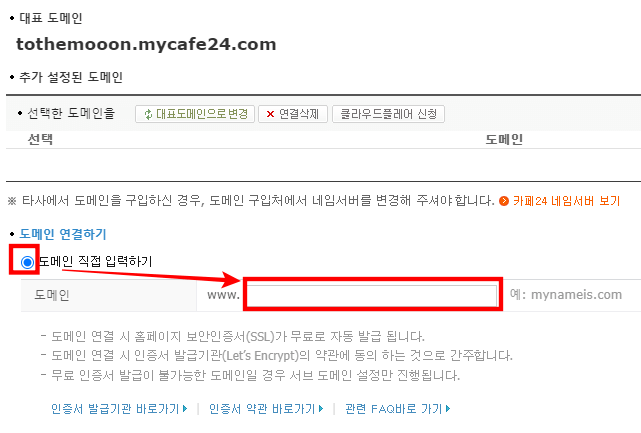
도메인 연결 완료!!~
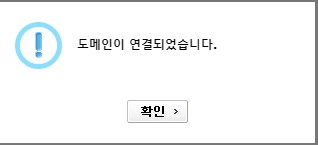
다음은 등록한 도메인을 선택하시고 "대표도메인으로 변경"을 선택하여 대표도메인으로 설정합니다
(저는 이미 되어있습니다.)
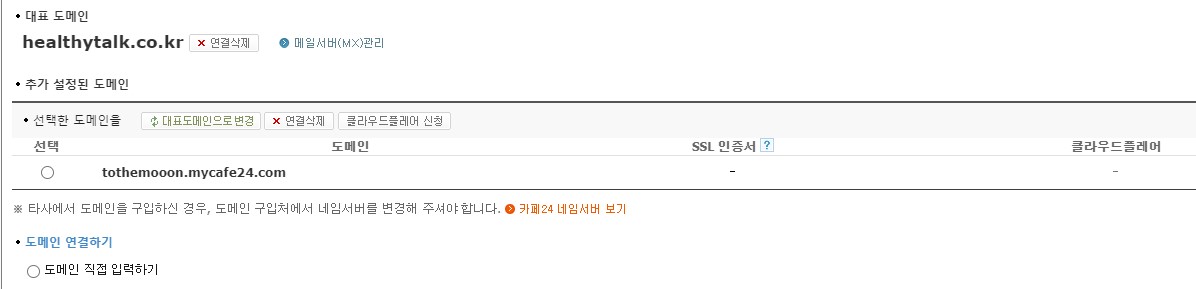
다음은 도메인의 네임서버를 변경해줘야 합니다.
아래 이미지를 보시면 "타사에서 도메인을 구입하신 경우,
도메인 구입처에서 네임서버를 변경해 주셔야 합니다"라고 나오네요
우측에 "카페24 네임서버 보기"를 선택하여 네임서버 정보를 복사해 줍니다


다시 가비아 사이트로 이동합니다.
관리 페이지로 이동하셔서 하단의 네임서버 부분에 "설정"을 선택합니다
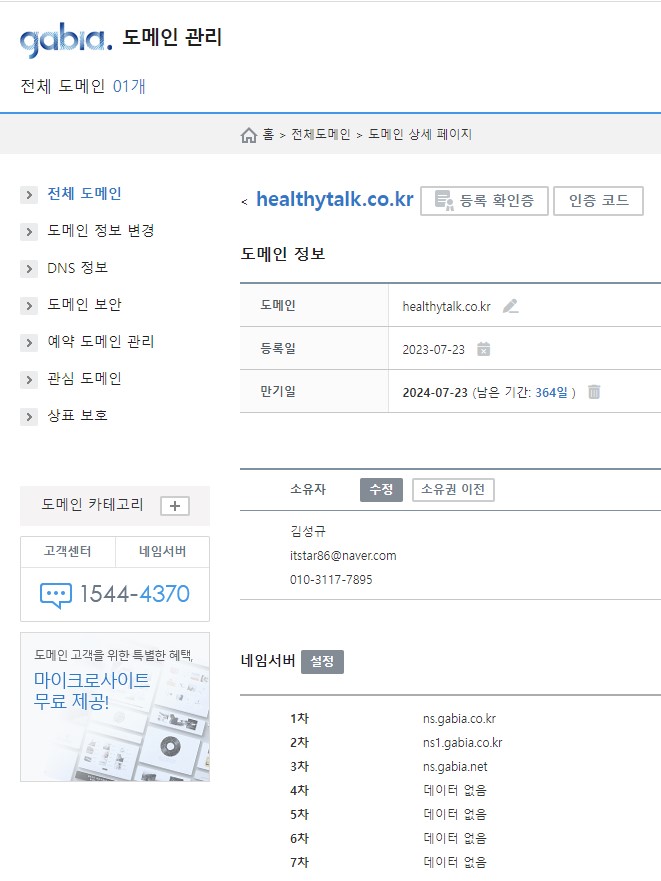
위에서 복사한 네임 서버 정보를 차례대로 넣어주시고
하단의 소유자 인증(휴대폰 또는 이메일 이증) 하시고 "적용"버튼을 선택합니다.
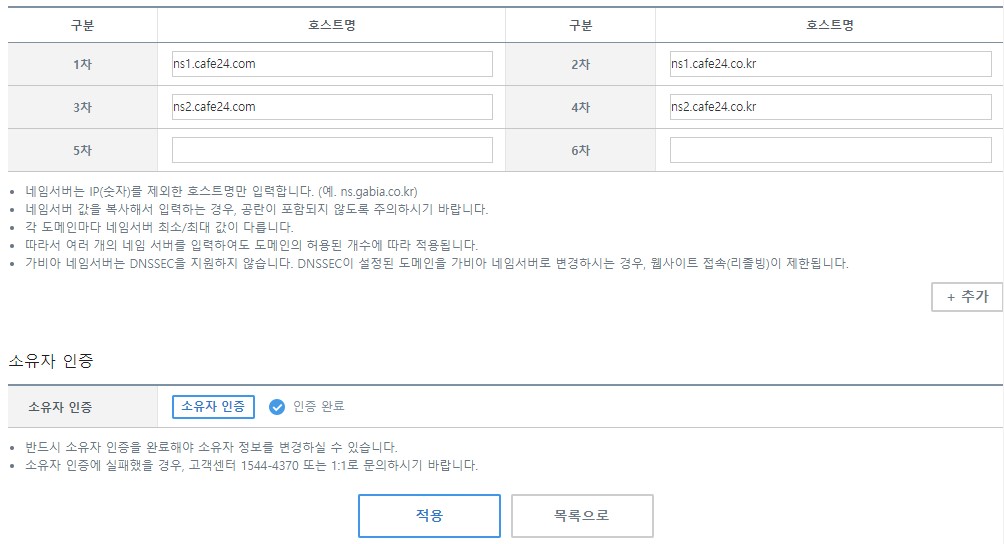
이제 거의 다 왔습니다
본인의 워드프레스 홈페이지로 이동합니다
https://[본인 도메인명] 이렇게 접속하시면 됩니다.
접속하시게 되면 아래 이미지처럼 "주의요함" 표시가 나타납니다
이건 SSL 인증서 적용이 안된 생태로 보안에 취약하다는 의미입니다
다행히 카페24에서는 SSL 인증서를 무료로 제공해 줍니다

10분 정도 기다리시면 아래와 같이 안전한 상태로 변경됩니다

이렇게 해서 도메인 구매 후 연결작업까지 모두 마쳤습니다!!~
연관 호스팅
https://sh-safer.tistory.com/410
워드프레스 애드센스 신청방법 / ads.txt 찾을 수 없음
아래 링크를 클릭하여 애드센스 페이지로 이동 후 "로그인" 또는 "시작하기"를 눌러 가입합니다. https://adsense.google.com/intl/ko_kr/start/ Google 애드센스 - 웹사이트에서 수익 창출하기 Google 애드센스의
sh-safer.tistory.com
https://sh-safer.tistory.com/390
카페24로 워드프레스 홈페이지 만들기
이번 포스팅에서는 카페24로 워드프레스 홈페이지를 구매하고 기본 페이지 보는것 까지 진행을 해보겠습니다 목차 워드프레스 홈페이지 구매하기 관리자 페이지 확인하기(알람 설정 추가) 워드
sh-safer.tistory.com
'IT > 어플리케이션' 카테고리의 다른 글
| git 명령어 정리 / git Workflow (0) | 2023.09.10 |
|---|---|
| 윈도우(Windows)에서 삭제된 파일 복구하는 방법 (0) | 2023.07.18 |
| 카페24로 워드프레스 홈페이지 만들기 (0) | 2023.07.14 |
| vdbench을 이용하여 raw device I/O 측정 & 테스트 (0) | 2023.06.19 |
| github enterprise 백업 및 복구(backup & restore) (0) | 2023.05.15 |